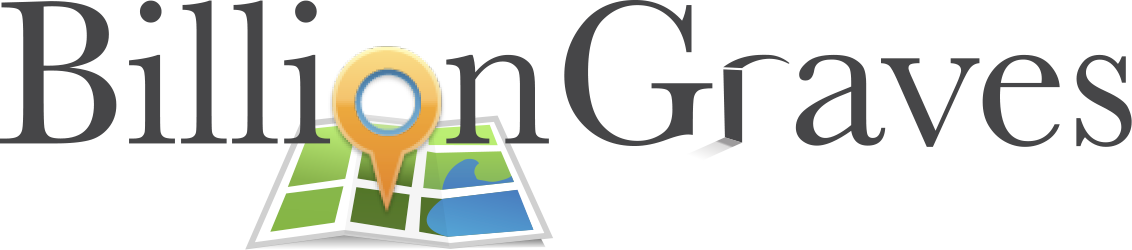[en]
The Challenge
BillionGraves has a goal to record one billion headstones across the world. Recording headstones with their specific GPS location will allow people researching their family history to access headstone information from anywhere in the world. Using your GPS enabled smartphone, you can quickly and easily take a photo of each headstone in a cemetery, and your phone will record its location. Then you can upload your photos to our site and transcribe them in our ever-growing database.
Download the App and start taking pictures
First, download the BillionGraves iPhone app from the iTunes store or Android app from the Android Market and start collecting photos at your local cemetery. Make sure nothing is covering the headstone information (names, dates, etc.), so that when the image is transcribed, the information can be read and recorded accurately.
Transcribe Images
Next, transcribe the images. Collecting photos achieves a lot towards our goal, but the images are useless if we don’t attach names and dates to them so they can be easily searched. Learn how to transcribe here.
Search for Family
Our database of headstones around the world is accessible on your smartphone or on the web. Search for cemeteries or specific names to help you in your family history research. Read our FAQ for more information.
Help us make family history research more accessible to everyone. Take the BillionGraves iPhone/Android app with you when you go to the cemetery and contribute to the grave image database. Even if you don’t have a smartphone to collect images for BillionGraves, you can still help build the database by transcribing the images so anyone, anywhere, can find ancestors’ graves with just a few clicks of the mouse.
Have more questions? Contact Us.
Important Instructions for using BillionGraves:
iPHONE:
Taking Photos
- When you first open BillionGraves you’ll see five buttons: Take Pictures, Records, Cemeteries, Dashboard, and Photos. To start taking pictures, tap the Take Pictures button (the first button on the top).
- The camera will open. Hold your iPhone so the headstone and all its important information appears on the screen.
- Tap the camera icon on the bottom of the iPhone screen to take the picture (if you’re holding your iPhone horizontally, the camera icon may appear on the right or left edge of the screen).
- The screen will blink and a snapshot sound will play when the picture is taken. Once the picture has been taken, you can move on to the next headstone. (If in your app settings the option for Preview after Capture is set to On, you’ll need to review the photos you collect before moving on.)
- Sometimes you will need more than one photo to get all of a headstone’s information (an obelisk may have more than one side, for example). To link photos of the same headstone, take a photo of one part of the stone. Then tap the broken link icon in the top left corner (bottom left, if you’re holding your phone horizontally). The icon will change to a linked chain and will be bordered in blue. The next photo you take will be linked to the last photo you took. After you take a photo the linking will stop. If you need more than two photos to collect all the information, you’ll need to link each photo individually.
- To exit the camera screen, tap the X button in the upper right corner of the screen (if you’re holding your iPhone horizontally, the X icon will appear on the top left corner of the screen).
Viewing Photos
- To view the photos you’ve collected, tap the Photos button from your home screen (it’s in the bottom right corner).
- A list showing the cemeteries you’ve collected photos from will appear. Tap on a cemetery to view the photos you collected there.
- A thumbnail collage of the photos you’ve collected in that cemetery will appear. If they’ve already been uploaded to BillionGraves.com, they will have an Uploaded tag on them. If two photos are linked, a chain icon will connect them to one another.
- If you tap on an image, you’ll see a larger version of it and you’ll have some options for what to do with it. From this view you can swipe your finger right and left across the screen to view different photos.
- To stop viewing photos, tap the icon with the cemetery’s name in it that is in the top left corner of the screen.
Uploading Photos
Once you’ve collected images, it’s time to upload them. Tap Photos on the home screen, and you have a chance to review and upload your images. (If the Auto Upload setting is On, once you’ve reviewed an image it will upload automatically.) If your Prompt to Share setting is On, you’ll be prompted to log in to Facebook or Twitter and share your photo-collecting success with your friends.
Deleting Photos
After you’ve uploaded your photos you’ll want to delete them off your phone to save memory space so you can collect more. You can delete all the photos in 1BGraves at once, individually, or by cemetery.
- To delete all your photos at once, tap the Photos button on your Home screen. Then tap the Actions button (the box with an arrow coming out of it) in the top right corner of the screen. Select Remove All, then confirm your choice by tapping Yes.
- To delete photos individually or by cemetery, open up a cemetery’s photo collection. Tap the Actions button (the box-and-arrow icon) in the top right corner of the screen. Tap the photos you want to delete (if you want to delete all the photos in the cemetery, tap Select All in the lower right corner of the screen). Then tap Remove (the red button at the bottom of the screen). Confirm your choice by tapping Yes.
ANDROID
Taking Photos
- Along the bottom of your dashboard screen there are five buttons: Camera, Photos, Cemeteries, Dashboard, and Settings. To start taking pictures, tap the Camera button (the first button on the left).
- The camera will open. Hold your phone so the headstone and all its important information appears on the screen.
- Tap the camera shutter icon.
- Once the picture has been taken, you can move on to the next headstone. (If in your app settings the option for Preview after Capture is set to On, you’ll need to review the photos you collect before moving on.)
- To exit the camera screen, tap the X button in the upper right corner of the screen.
Viewing Photos
- To view the photos you’ve collected, tap the Photos button from your dashboard (or any screen other than the camera view). It’s the second button from the left.
- A list showing the cemeteries you’ve collected photos from will appear. Tap on a cemetery to view the photos you collected there.
- A thumbnail collage of the photos you’ve collected in that cemetery will appear. If they’ve already been uploaded to BillionGraves.com, they will have an Uploaded tag on them.
- If you tap on an image in any of these views (list, thumbnail, or map), you’ll see a larger version of that image and you’ll have some options for what to do with it. From this view you can swipe your finger right and left across the screen to view different photos. The arrow icon in the top right corner of the screen will rotate the image 90 degrees clockwise.
- To stop viewing photos, tap the icon with the cemetery’s name in it that is in the top left corner of the screen.
Uploading Photos
Once you’ve collected images and viewed them to make sure they’re rotated properly, it’s time to upload them. You can upload images individually, in batches, or all at once. If the Auto Upload setting is On (see “Change Your Settings” below), once you’ve reviewed an image it will upload automatically.
- To upload an individual photo or small batches of photos, follow the instructions for viewing an image until you are viewing one cemetery’s collection of photos. Then tap the Actions button (the box-and-arrow icon in the upper right corner of the screen). Tap the photo you want to upload to select it (the photo will gray out and have a checkmark on it when it’s selected). When you’ve selected all the photos you want to upload, tap Upload (in the lower left corner of the screen).
- If you would like to upload an entire cemetery worth of images, follow the instruction for viewing an image until you are viewing one cemetery’s collection of photos. Then tap the Actions button (the box-and-arrow icon in the upper right corner of the screen). Then tap Select All (in the lower right corner of the screen). Then tap Upload (in the lower left corner of the screen).
- If you would like to upload all your collected images from all the cemeteries you have visited, tap Photos so you can see a list of all your cemeteries. Then tap the Actions button (the box-and-arrow icon in the upper right corner of the screen). Confirm that you want to upload all your images by tapping Upload All.
Deleting Photos
After you’ve uploaded your photos you’ll want to delete them off your phone to save memory space so you can collect more. You can delete all the photos in 1BGraves at once, you can delete them individually, or you can delete them by cemetery.
- To delete all your photos at once, tap the Photos button (the second from the left) at the bottom of the screen from your dashboard. Then tap the Actions button (the box-and-arrow icon) in the top right corner of the screen. Select Remove All, then confirm your choice by tapping Yes.
- To delete photos individually or by cemetery, open up a cemetery’s photo collection. Tap the Actions button (the box-and-arrow icon) in the top right corner of the screen. Tap the photos you want to delete (if you want to delete all the photos in the cemetery, tap Select All in the lower right corner of the screen). Then tap Remove (the red button at the bottom of the screen). Confirm your choice by tapping Yes.
GENERAL INFORMATION
Linking Photos of the Same Headstone
Sometimes you need to take more than one photo of a headstone to collect all the information on it. Some examples of this are standing slab headstones that have information on the back, four-sided obelisks, and headstone groups in which one large stone has the family name inscribed on it and a series of smaller stones bear the given names of individuals.
- To link two images together, take the first photo.
- Tap the linking icon (the two chains in the upper left corner of the photo-taking screen).
- Take the second photo.
After you take the second photo, the linking will turn off. If you need to link more than two photos, just tap the linking icon again after the second photo and so on until you’ve photographed the entire headstone.
Photo GPS Tagging
When you’re collecting headstone images, the camera button is colored to show how accurate the GPS-location tagging on the images will be. The color indicates how good the GPS signal is (green is the best, red is not good at all).
Battery Use
The 1BGraves camera is constantly updating the GPS information so you can always capture the most accurate information possible about the graves you’re visiting. This is great in terms of the information, but it takes some planning in regards to your phone’s battery. The constant updating requires a lot of battery power, and combined with the fact that sometimes it’s hard to see your screen outdoors unless you turn the brightness up, using the 1BGraves camera can drain your battery much faster than usual. If you’re out traveling, be sure to bring a portable charger to make sure you can collect as many photos as possible and still be able to use your phone for other things. Plan ahead and it shouldn’t be a problem.
Photo-taking Tips
When you’re taking headstone photos, the most important thing is to capture the information clearly. Here are a few tips to make photos easier to transcribe and use:
- Avoid your shadow falling on any part of the headstone. (This may mean you need to take the photo upside down, depending on where the sun is. Don’t worry—you can flip the photo right side up on BillionGraves.com.)
- Make sure nothing is covering the headstone information (names, dates, etc.). Sometimes grass clippings, fallen leaves, or dirt can obscure the headstone. Brush it off before taking a picture.
- Include all of the important information in the photo. You may not be able to read the words on the iPhone, but on the website, with a larger screen, it will work wonderfully.
- Avoid the sun if you can. You get the best quality photos at dawn and dusk, or when it’s overcast. You can’t always control the weather, or your schedule, but if you have a choice, try to avoid the brighter parts of the day.
[/en]
[es]
El Desafío
BillionGraves tiene el objetivo de grabar mil millones de lápidas de todas partes del mundo. La grabación de las lápidas, con su ubicación específica mediante GPS, permitirá a las personas que están investigando la genealogía de su familia acceder a la información de las lápidas desde cualquier parte del mundo. Usando un teléfono inteligente con GPS, podrás, rápida y fácilmente, hacer fotos de cada lápida en un cementerio y grabar su ubicación. Después podrás subir las fotos a nuestro sitio web y transcribirlas en nuestra creciente base de datos.
Descarga la aplicación y empieza a hacer fotos
Primero, descarga BillionGraves para iPhone desde iTunes, o desde Android Market si tienes un teléfono Android, y empieza a hacer fotos en tu cementerio local. Asegúrate de que no haya nada tapando la información de la lápida (nombres, fechas, etc.), para que cuando la imagen sea transcrita, la información pueda ser leída y grabada correctamente.
Transcribe las imágenes
Después, debes transcribir las imágenes. La recopilación de fotos ayuda muchísimo a alcanzar nuestro objetivo, pero las imágenes son inservibles si no les adjuntamos los nombres y las fechas, puesto que no podrán ser encontradas fácilmente. Ve cómo se transcriben aquí.
Busca familiares
Nuestra base de datos de lápidas de todo el mundo puede ser accedida desde tu smartphone o desde la web. Busca cementerios o nombres específicos para ayudarte en la investigación de la historia de tu familia. Lee nuestra sección de Preguntas frecuentes para obtener más información.
Ayúdanos a hacer que la investigación genealógica sea más accesible a todos. Llévate tu aplicación BillionGraves para iPhone/Android contigo cuando vayas al cementerio y contribuye al crecimiento de la base de datos de lápidas. Incluso si no posees un smartphone para recolectar imágenes para BillionGraves, aún puedes ayudar a expandir la base de datos transcribiendo las imágenes, para que cualquier persona, desde cualquier lugar, pueda encontrar las tumbas de sus antepasados con unos cuantos clics de ratón.
¿Tienes más dudas? Ponte en contacto.
Instrucciones importantes para usar BillionGraves:
iPHONE:
Hacer fotos
- Cuando abres BillionGraves por primera vez verás cinco botones: Hacer fotos , Registros, Cementerios , Panel, y Fotos. Para empezar a hacer fotografías, pulsa en el botón “Hacer fotos” (el primer botón de arriba).
- La cámara se abrirá. Sujeta tu iPhone para que la lápida, junto con toda la importante información de la misma, aparezca en la pantalla.
- Pulsa el icono de la cámara en la parte inferior de la pantalla del iPhone para tomar la foto (si el iPhone está horizontal, el icono de la cámara podría aparecer en los lados derecho o izquierdo de la pantalla).
- Cuando tomes la foto, la pantalla parpadeará y se oirá un clic. Una vez hayas hecho esa foto, puedes pasar a la siguiente lápida. (Si en la configuración de tu aplicación está activada la opción de Vista previa después de la captura, necesitarás examinar tus fotos antes de hacer otra).
- A veces necesitarás más de una foto para capturar toda la información de la lápida (un obelisco, por ejemplo, podría tener más de una cara). Para encadenar fotos de la misma lápida, haz una foto de una parte de la lápida. Luego pulsa el icono de enlace roto en la esquina superior (o en la inferior si el iPhone está horizontal) izquierda . El icono se convertirá en una cadena de eslabones con un borde azul. La próxima foto que hagas estará encadenada a la última que tomaste. Después de hacer otra foto, la cadena se desactivará. Si necesitas más de dos fotos para recopilar toda la información, deberás encadenar cada foto individualmente.
- Para salir de la pantalla de la cámara, pulsa el botón “X” en la esquina superior derecha de la pantalla (si estás sujetando el iPhone horizontalmente, el icono X aparecerá en la esquina superior izquierda).
Ver fotos
- Para ver las fotos que has recopilado, pulsa el botón “Fotos” desde tu pantalla de inicio (en la esquina inferior derecha).
- Aparecerá una lista de los cementerios donde has estado tomando fotos. Pulsa en un cementerio para ver las fotos que has tomado allí.
- Aparecerá un panel de miniaturas de las fotos de ese cementerio. Si ya han sido cargadas en BillionGraves.com, tendrán la etiqueta “Cargada”. Si hay dos fotos encadenadas, el icono de la cadena las conectará entre sí.
- Si pulsas en una imagen aparecerá una versión más grande de la misma y tendrás la opción de hacer varias cosas. Desde esta vista puedes pasar el dedo hacia la derecha o hacia la izquierda de la pantalla para ver las distintas fotos.
- Para dejar de ver fotos, pulsa el icono con el nombre del cementerio, en la esquina superior izquierda de la pantalla.
Cargar fotos
Una vez recopiladas las imágenes, es hora de cargarlas. Pulsa “Fotos” en la pantalla de inicio, y tendrás la oportunidad de ver y cargar tus imágenes. (Si la opción de Auto carga está activada, una vez que abras la imagen esta se cargará automáticamente). Si la opción de “Confirmar para compartir” está activada, se te pedirá que entres en Facebook o Twitter y que compartas tus éxitos recopilando fotos con tus amigos.
Borrar fotos
Cuando hayas cargado tus fotos querrás borrarlas de tu teléfono para ahorrar espacio en la memoria y poder hacer más fotos. Puedes borrar todas las fotos en BillionGraves a la vez, individualmente o por cementerio.
- Para borrar todas tus fotos a la vez, pulsa el botón “Fotos” en tu pantalla de inicio. Luego pulsa en “Acciones” , la casilla con una flecha asomando en la esquina superior derecha de la pantalla. Selecciona “Borrar todas”, y confirma tu selección pulsando en “Si”.
- Para borrar fotos individuales o por cementerio, abre una colección de fotos de cementerio. Pulsa el botón “Acciones” (la casilla con la flecha) en la parte superior derecha de la pantalla. Pulsa en las fotos que quieres eliminar (si quieres borrar todas las fotos de un cementerio, pulsa en “Seleccionar todas” en la esquina inferior de la pantalla). Luego pulsa en “Borrar”, el botón rojo en la parte inferior de la pantalla. Confirma tu selección pulsando en “Si”.
ANDROID
Hacer fotos
- En la parte inferior de tu pantalla tienes cinco botones: Cámara, Photos, Cementerios, Panel y Configuración. Para empezar a hacer fotos, pulsa en el botón Cámara (el primer botón de la izquierda).
- La cámara se abrirá. Sujeta tu móvil para que la lápida y toda la información importante aparezcan en la pantalla.
- Pulsa el icono de la cámara (si el móvil está horizontal, el icono de la cámara en la esquina superior derecha de la pantalla).
- Cuando tomes la foto, puedes pasar a la siguiente lápida. (Si en la configuración de tu aplicación está activada la opción de Vista previa después de la captura, necesitarás examinar tus fotos antes de hacer otra).
- Para salir de la pantalla de la cámara, pulsa el botón con la flecha en la esquina inferior derecha de la pantalla (si estás sujetando el teléfono horizontalmente).
Ver fotos
- Para ver las fotos que has recopilado, pulsa el botón Fotos en tu panel (o en cualquier otra pantalla que no sea la de la cámara). Es el segundo botón empezando por la izquierda.
- Aparecerá una lista de los cementerios donde has estado tomando fotos. Pulsa en un cementerio para ver las fotos que has tomado allí.
- Aparecerá un panel de miniaturas de las fotos de ese cementerio. Si ya han sido cargadas en BillionGraves.com, tendrán la etiqueta “Cargada”.
- Si pulsas en una imagen en cualquiera de estas vistas (lista, miniatura o mapa), aparecerá una versión más grande de la misma y tendrás la opción de hacer varias cosas. Desde esta vista puedes pasar el dedo hacia la derecha o hacia la izquierda de la pantalla para ver las distintas fotos. El icono de la flecha en la esquina superior derecha girará la imagen 90 grados en la dirección de las agujas del reloj.
- Para dejar de ver fotos, pulsa el icono con el nombre del cementerio, en la esquina superior izquierda de la pantalla.
Cargar fotos
Una vez que has recopilado las imágenes y las has examinado para asegurarte de que tengan la orientación correcta, es hora de cargarlas. Puedes cargar las imágenes una por una, en lotes o todas a la vez. (Si la opción de Auto carga está activada (ver “Cambiar la configuración” más adelante), cuando abras una imagen se cargará automáticamente.
- Para cargar fotos individuales o en lotes pequeños, sigue las instrucciones para ver una imagen hasta que estés viendo la colección de fotos de un cementerio. Entonces, pulsa el botón “Acciones” (el icono con una casilla y una flecha en la esquina superior derecha de la pantalla). Pulsa en la foto que quieres cargar para seleccionarla (cuando seleccionas una foto esta se ensombrece y aparece con una marca). Cuando hayas seleccionado todas las fotos que quieres cargar, pulsa “Cargar”(en la esquina inferior izquierda de la pantalla).
- Si quieres cargar todas las imágenes de un cementerio, sigue las instrucciones para ver imágenes hasta que estés viendo la colección de fotos de un cementerio. Pulsa el botón “Acciones” (el icono con una casilla y una flecha en la esquina superior derecha de la pantalla). Pulsa en “Seleccionar todas” (en la esquina inferior derecha de la pantalla). Luego pulsa en “Cargar”(en la esquina inferior izquierda de la pantalla).
- Si quieres cargar todas las imágenes recopiladas de todos los cementerios que has visitado, pulsa en Fotos para ver una lista de todos tus cementerios. Luego pulsa el botón “Acciones” (el icono con una casilla y una flecha en la esquina superior derecha de la pantalla). Confirma que quieres cargar todas tus imágenes pulsando en Cargar todas.
Borrar fotos
Cuando hayas cargado tus fotos querrás borrarlas de tu teléfono para ahorrar espacio en la memoria y poder hacer más fotos. Puedes borrar todas las fotos en BillionGraves a la vez, individualmente o por cementerio.
- Para borrar todas tus fotos a la vez, pulsa el botón “Fotos” (el segundo empezando por la izquierda) en la parte inferior de tu pantalla. Luego pulsa en Acciones , la casilla con una flecha asomando en la esquina superior derecha de la pantalla. Selecciona “Borrar todas”, y confirma tu selección pulsando en “Si”.
- Para borrar fotos individuales o por cementerio, abre una colección de fotos de cementerio. Pulsa el botón “Acciones” (la casilla con la flecha) en la parte superior derecha de la pantalla. Pulsa en las fotos que quieres eliminar (si quieres borrar todas las fotos de un cementerio, pulsa en “Seleccionar todas” en la esquina inferior derecha de la pantalla). Luego pulsa en “Borrar”, el botón rojo en la parte inferior de la pantalla. Confirma tu selección pulsando en “Si”.
INFORMACIÓN GENERAL
Encadenando fotos de la misma lápida
A veces necesitarás más de una foto para capturar toda la información de la lápida. Ejemplos de esto son las lápidas verticales que tienen información en la parte trasera, obeliscos de cuatro lados y grupos de lápidas en la que hay una lápida más grande con el apellido de la familia y una serie de lápidas más pequeñas con los nombres de pila de los fallecidos.
- Para encadenar dos fotos, haz la primera foto.
- Pulsa en el icono del enlace (las dos cadenas en la esquina inferior izquierda de la pantalla de hacer fotos).
- Haz la segunda foto.
Después de hacer la segunda foto, la cadena se desactivará. Si necesitas más de dos fotos para recopilar toda la información, pulsa en el icono de enlace de nuevo y así sucesivamente hasta que hayas fotografiado la lápida entera.
Etiquetar fotos con el GPS
Cuando estás recopilando imágenes de lápidas, el botón de la cámara estará coloreado para mostrar lo acertado que es el etiquetado GPS de las imágenes. El color indica la exactitud de la señal de GPS (verde si es óptima, roja si no es nada exacta)
Uso de la batería
La cámara de 1BGraves está actualizando la información GPS constantemente para que siempre puedas capturar la información más actualizada sobre las tumbas que estés visitando. Esto es estupendo en cuanto a la información, pero necesita un poco de planificación puesto que debes tener en cuenta la batería de tu móvil. La constante actualización requiere mucha batería, y combinado esto con el hecho de que a veces cuesta ver nuestra pantalla al aire libre si no aumentamos la luminosidad, significa que usar la cámara 1BGraves puede agotar tu batería mucho más rápido que de costumbre. Si estás viajando, asegúrate de llevar contigo un cargador portátil para poder hacer todas las fotos posibles y aún poder usar tu teléfono móvil para otras cosas. Planifícate con tiempo y no deberías tener ningún problema.
Consejos para hacer fotos
Cuando estás haciendo fotos de lápidas, lo más importante de todo es capturar la información claramente. He aquí algunos consejos para que te resulte más fácil usar las fotos y transcribirlas:
- Evita que tu sombra caiga sobre ninguna parte de la lápida. (Esto podría significar que podrías tener que tomar la foto al revés, dependiendo de donde esté el sol. No te preocupes – puedes girar la foto luego con la aplicación o en BillionGraves.com)
- Asegúrate de que no haya nada cubriendo la información de la lápida (nombres, fechas, etc.). A veces trozos de césped, hojas secas o suciedad pueden ensombrecer la lápida. Quítalo antes de tomar la foto.
- Incluye toda la información importante de la lápida. Puede que no puedas leer las palabras en el iPhone, pero en el sitio web, con una pantalla más grande, funcionará a la perfección.
- Evita el sol si puedes. Las fotos de mejor calidad se toman al amanecer, al atardecer o en días nublados. No siempre puedes controlar el tiempo, o tu agenda, pero si puedes elegir, intenta evitar las horas más soleadas del día.
[/es]
[pt]
O Desafio
A BillionGraves tem o objetivo de registrar um bilhão de lápides em todo o mundo. Registrar lápides com a sua localização GPS específica irá permitir que as pessoas pesquisem o histórico da sua família para acessar informações sobre lápides de qualquer lugar no mundo. Usando o seu smartphone com GPS integrado, você pode rápida e facilmente tirar uma foto de cada lápide em um cemitério e o seu telefone irá registrar a sua localização. Então, você poderá enviar as suas fotos para o nosso site e transcrevê-las para nosso banco de dados sempre crescente.
Baixe o Aplicativo e comece a tirar fotos
Primeiro, baixe o aplicativo para iPhone da BillionGraves na loja iTunes ou baixe o aplicativo para Android no Android Market e comece a coletar fotos no seu cemitério local. Tenha certeza de que nada está encobrindo a informação na lápide (nomes, datas, etc.) para que quando a imagem for transcrita, a informação possa ser lida e registrada corretamente.
Transcreva as Imagens
Depois, transcreva as imagens. Colecionar fotos é um grande passo para que alcancemos o nosso objetivo, mas as imagens não terão valor se nós não adicionarmos nomes e datas a elas para que possam ser facilmente localizadas. Aprenda como transcrever aqui.
Pesquise a Família
O nosso banco de dados mundial pode ser acessado no seu smartphone ou na web. Busque por cemitérios ou nomes específicos para ajudá-lo na pesquisa da história da sua família. Leia as nossas Perguntas Frequentes para obter mais informações.
Ajude-nos a tornar a pesquisa do histórico de família mais acessível para todos. Leve o aplicativo para iPhone/Android da BillionGraves com você quando for ao cemitério e contribua para o nosso banco de dados de sepulturas. Mesmo se você não tiver um smartphone para coletar imagens para a BillionGraves, você ainda poderá ajudar a construir o banco de dados transcrevendo as imagens, para que qualquer pessoa, em qualquer lugar, possa encontrar as sepulturas de seus ancestrais com apenas alguns cliques de mouse.
Tem mais perguntas? Entre em contato conosco.
Instruções Importantes sobre o uso da BillionGraves:
iPHONE:
Tirando Fotos
- Quando você abrir a BillionGraves pela primeira vez, você verá cinco botões: Tirar Fotos, Registros, Cemitérios, Painel e Fotos. Para começar a tirar fotos, toque no botão Tirar Fotos (o primeiro botão no topo).
- A câmera irá abrir. Segure o seu iPhone para que a lápide e todas as suas informações importantes apareçam na tela.
- Toque no ícone da câmera na parte de baixo da tela do iPhone para tirar a foto (caso esteja segurando o seu iPhone na horizontal, o ícone da câmera pode aparecer no canto direito ou esquerdo da tela).
- A tela irá piscar e um som de disparo irá tocar quando a foto for tirada. Assim que a foto for tirada, você pode ir para a próxima lápide. (Se nas configurações do aplicativo, a opção de Visualizar depois da Captura estiver Ligada, você precisará revisar as fotos que tirar antes de continuar).
- Algumas vezes, você pode precisar de mais de uma foto para conseguir capturar todas as informações de uma lápide (um obelisco pode ter mais de um lado, por exemplo). Para vincular fotos da mesma lápide, tire uma foto de uma parte da lápide. Depois toque no ícone do link quebrado no canto superior esquerdo (no canto inferior esquerdo, se estiver segurando o telefone na horizontal). O ícone irá mudar para uma corrente ligada e terá uma borda azul. A próxima foto que você tirar ficará vinculada à última foto que você tirou. Depois que você tirar a foto, o vínculo irá parar. Se você precisar de mais de duas fotos para capturar toda a informação, você precisará vincular cada foto individualmente.
- Para sair da tela da câmera, toque no botão X no canto superior direito da tela (se estiver segurando o seu iPhone na horizontal, o ícone X irá aparecer no canto superior esquerdo da tela).
Visualizando as Fotos
- Para visualizar as fotos que você coletou, toque no botão Fotos na sua tela principal (fica no canto inferior direito).
- Uma lista mostrando os cemitérios de onde você coletou fotos irá aparecer. Toque no cemitério para ver as fotos que você coletou lá.
- Uma colagem de miniaturas das fotos que você coletou neste cemitério irá aparecer. Se elas já tiverem sido enviadas para a BillionGraves.com, elas estarão marcadas como Enviadas. Se duas fotos estiverem vinculadas, um ícone com a corrente irá conectá-las uma à outra.
- Se você tocar em uma imagem, irá ver uma versão maior dela e terá algumas opções de o quê fazer com ela. Desta visualização, você poderá passar o dedo para a direita e esquerda para ver fotos diferentes.
- Para parar de visualizar as fotos, toque no ícone com o nome do cemitério que se encontra no canto superior esquerdo da tela.
Enviando Fotos
Assim que você tiver coletado as imagens, é hora de enviá-las. Toque em “Fotos” na tela principal e terá a chance de revisar e enviar as suas imagens. (Se a opção de Auto Envio estiver ligada, assim que você revisar uma imagem, ela irá ser enviada automaticamente.) Se a opção de Pedir para Compartilhar estiver ligada, você será solicitado a fazer login no Facebook ou Twitter e compartilhar o seu sucesso na coleta de imagens com os seus amigos.
Deletando Fotos
Depois de você ter enviado as suas fotos, você pode querer deletá-las do seu telefone para poupar espaço no cartão de memória para que possa tirar mais fotos. Você pode deletar todas as fotos no 1BGraves de uma vez só, individualmente ou por cemitério.
- Para deletar todas as suas fotos de uma só vez, toque no botão Fotos na sua Tela Principal. Então, toque no botão Ações (a caixa com uma seta saindo dela) no canto superior direito da tela. Selecione Remover Todas e confirme a sua escolha ao tocar em Sim.
- Para deletar fotos individualmente ou por cemitério, abra uma coleção de fotos de cemitério. Toque no botão Ações (o ícone com a caixa e a seta) no canto superior direito da tela. Toque nas fotos que você quer deletar (se você quiser deletar todas as fotos de um cemitério, toque em Selecionar Todas no canto inferior direito da tela). Então, toque em Remover (o botão vermelho na parte de baixo da tela). Confirme a sua escolha tocando em Sim.
ANDROID
Tirando Fotos
- Na parte de baixo do seu painel existirão cinco botões: Câmeras, Fotos, Cemitérios, Painel e Configurações. Para começar a tirar fotos, toque no botão de Câmera (o primeiro botão à esquerda).
- A câmera irá abrir. Segure o seu telefone de forma que a lápide e todas as suas informações importantes apareçam na tela.
- Toque no botão do obturador de câmera para tirar a foto (se você estiver segurando o telefone na horizontal, o ícone da câmera irá aparecer no canto superior direito da tela).
- Assim que a foto tiver sido tirada, você pode passar para a próxima lápide. (Se nas configurações do aplicativo, a opção de Visualizar depois da Captura estiver Ligada, você precisará revisar as fotos que tirar antes de continuar).
- Para sair da tela da câmera, toque no botão da seta no canto inferior direito da tela (se você estiver segurando o telefone na horizontal).
Visualizando Fotos
- Para ver as fotos que você coletou, toque no botão Fotos no seu painel (ou qualquer tela que não seja a da câmera). Ele é o segundo botão à direita.
- Uma lista mostrando os cemitérios onde você tirou fotos irá aparecer. Toque em um cemitério para visualizar as fotos que você coletou lá.
- Uma colagem de miniaturas das fotos que você coletou neste cemitério irá aparecer. Se elas já tiverem sido enviadas para a BillionGraves.com, elas estarão marcadas como Enviadas.
- Se você tocar em uma imagem em qualquer uma destas visualizações (lista, miniatura ou mapa), você verá uma versão maior desta imagem e terá algumas opções de o que fazer com ela. Desta visualização, você poderá passar o dedo sobre a tela para a direita ou para a esquerda para visualizar outras fotos. O ícone de seta no canto superior direito da tela irá girar a imagem em 9o graus no sentido horário.
- Para parar de visualizar as fotos, toque no ícone com o nome do cemitério que está no canto superior esquerdo da tela.
Enviando Fotos
Assim que você tiver coletado as imagens e visualizado-as para ter certeza de que estão na orientação correta, é hora de enviá-las. Você pode enviar as imagens individualmente, em lotes ou todas ao mesmo tempo. Se a opção de Auto Envio estiver ligada (veja “Mude as Suas Configurações” abaixo), assim que você tiver revisado uma imagem, ela irá ser enviada automaticamente.
- Para enviar fotos individuais ou pequenos lotes de fotos, siga as instruções para visualizar uma imagem até que estiver visualizando uma coleção de fotos de um cemitério. Então toque o botão Ações (o ícone da caixa e seta no canto superior direito da tela). Toque a foto que você quer enviar para selecioná-la (a foto irá ficar acinzentada e terá uma marca de seleção quando estiver selecionada). Quando você tiver selecionado todas as fotos que quer enviar, toque em Enviar (no canto inferior esquerdo da tela).
- Se você quiser enviar todas as imagens de um cemitério, siga as instruções para visualizar uma imagem até que esteja visualizando uma coleção de fotos de um cemitério. Então toque no botão Ações (o ícone da caixa e seta no canto superior direito da tela). Toque em Selecionar Tudo (no canto inferior direito da tela). Então, toque em Enviar (no canto inferior esquerdo da tela).
- Se você quiser enviar todas as fotos que coletou em todos os cemitérios que visitou, toque em Fotos para ver uma lista de todos os seus cemitérios. Então, toque no botão de Ações (o ícone da caixa e seta no canto superior direito da tela). Confirme que quer fazer o envio de todas as suas imagens tocando no botão Envie Todas.
Deletando Fotos
Depois de você ter enviado as suas fotos, você pode querer deletá-las do seu telefone para poupar espaço no cartão de memória para que possa tirar mais fotos. Você pode deletar todas as fotos no 1BGraves de uma vez só, individualmente ou por cemitério.
- Para deletar todas as suas fotos de uma só vez, toque no botão Fotos (o segundo da esquerda para a direita) na parte de baixo da tela do seu painel. Então, toque no botão Ações (o ícone com a caixa e a seta) no canto superior direito da tela. Selecione Remover Todas e confirme a sua escolha ao tocar no botão Sim.
- Para deletar fotos individualmente ou por cemitério, abra uma coleção de fotos de cemitério. Toque nas fotos que quiser deletar (se você quiser deletar todas as fotos de um cemitério, toque em Selecionar Todas no canto inferior direito da tela). Então, toque em Remover (o botão vermelho na parte de baixo da tela). Confirme a sua escolha tocando em Sim.
INFORMAÇÃO GERAL
Vinculando Fotos da Mesma Lápide
Às vezes, você precisa tirar mais de uma foto de uma lápide para coletar toda a informação nela. Alguns exemplos disto são as lápides em pé que tem informações na parte de trás, obeliscos de quatro lados e grupos de lápides onde a maior tem o nome da família e uma série de lápides menores trazem os nomes de indivíduos.
- Para vincular imagens, tire a primeira foto.
- Toque no ícone de vínculo (as suas correntes no canto inferior esquerdo da tela da câmera).
- Tire a segunda foto.
Depois de tirar a segunda foto, o vínculo será desligado. Se você precisar vincular mais de duas fotos, é só tocar no ícone do vínculo novamente depois da segunda foto e assim por diante até que você tenha fotografado toda a lápide.
Marcação GPS de Fotos
Quando você está colecionando imagens de lápides, o botão da câmera ficará colorido para mostrar o quão exata a marcação da localização GPS das imagens será. A cor indica a qualidade do sinal GPS (verde é o melhor, vermelho não é bom).
Uso de Bateria
A câmera da 1BGraves está sempre atualizando a informação GPS para que você sempre possa capturar a informação mais precisa possível sobre as lápides que você está visitando. Isso é ótimo em termos de informação, mas exige um pouco de planejamento com relação à bateria do seu telefone. A atualização constante exige muita bateria, e isso combinado ao fato de que às vezes fica difícil para você enxergar a sua tela ao ar livre sem aumentar o brilho, usar a câmera da 1BGraves pode gastar a sua bateria bem mais rápido do que o normal. Se você estiver em viagem, faça questão de levar um carregador portátil para garantir que você possa tirar o máximo de fotos possível e ainda conseguir usar o seu telefone para outras coisas. Planeje com antecedência e isso não será um problema.
Dicas Para Tirar Fotos
Quando você estiver tirando fotos de lápides, a coisa mais importante é capturar a informação claramente. Aqui estão algumas dicas para tornar as fotos mais fáceis de transcrever e usar:
- Evite que a sua sombra seja projetada sobre qualquer parte da lápide. (Isto pode significar que você precise tirar a foto de cabeça para baixo, dependendo de onde o sol estiver. Não se preocupe – você pode girar a sua foto para cima no próprio aplicativo na BillionGraves.com).
- Certifique-se de que nada esteja encobrindo a informação da lápide (nomes, data, etc.). Às vezes cortes de grama, folhas caídas ou poeira acabam obstruindo a lápide. Retire-as antes de tirar a foto.
- Inclua toda a informação importante na foto. Pode ser que você não consiga ler as palavras no iPhone, mas no site, com uma tela maior, ela irá ficar perfeita.
- Evite o sol se puder. Você consegue as melhores fotos no início da manhã e no fim da tarde, ou quando está nublado. Você não pode controlar o clima ou os seus compromissos, mas se você tiver escolha, tente evitar as partes mais brilhantes do dia.
[/pt]